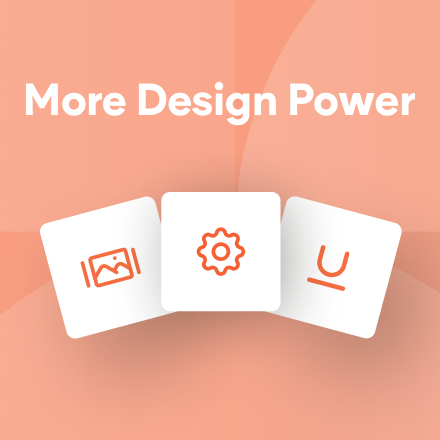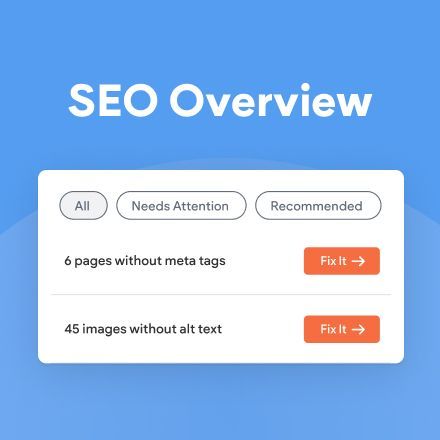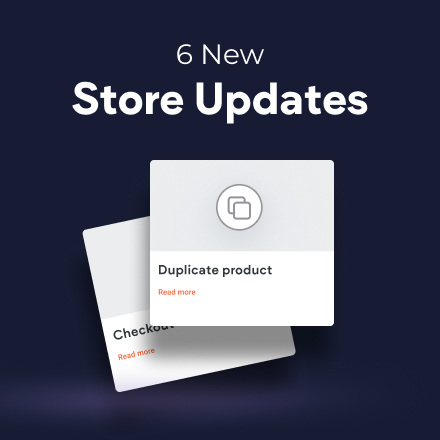Keep Images’ Original Size & Quality, Import Images and More Updates
We’re happy to share several media related updates we’ve recently released, all of which were requested from agencies and users like you. These will surely help you simplify your site design workflow and speed up production time.
Choose not to compress images on mobile devices
Now when you add an image to your site, you can choose to keep it in its original size and quality, free of any optimization processes. Simply switch on the Do not optimize this image toggle button to apply this.
To help ensure your site loads fast and performs best on all devices, Duda compresses and optimizes uploaded images by default. Therefore, we recommend that you use this option only for specific images that absolutely must show in high quality. Uploading images in their original size and quality may slow down your site, and may affect its Core Web Vitals score.
Easier image import and management in the Media Manager
We’ve made some updates to the Media Manager, to simplify getting, adding and managing your site images all in one place. Here they are:
- Import images from a site - You can now do this by simply entering the site’s URL in the media manager. This can give you a head start when helping clients switch to a new site. You can easily pull all the images from their old site and instantly add them to the new one.
- New list view - Lets you review media files in a list view, and easily see each image’s details like name and date. Helps when you need to manage many files.
- Better folder functionality - When you’re in a folder, any files you upload will go directly into that folder.
The Icon widget gets a new default size
We’ve changed icons’ default size from 200px to 60px, to help you design even faster and better.
Now you’ll need less editing and adjusting per breakpoint, especially when the Icon widget is used multiple times in the same site.
New Paragraph
Set site files to no index
Now you have control over whether or not a certain site file will be crawled and indexed by Google or other search engines. So, if for example you have a private document or another file that you prefer remains hidden, you can make it happen. To set a file to no index, go to the Media Manager and navigate to the Files tab. Then, all you have to do is select the relevant file and check the Set file to no index box.